This "How to" is written as general guide on how to use Cisco 7960 with PBXware using SIP 7.1 Cisco 7960 firmware. It covers the most common tasks that are required to have your Cisco 7960 working efficiently.

¶ Registering Cisco 7960
¶ Requirements
1. Cisco 7960 firmware.
- Make sure that the device is loaded with SIP 7.1 firmware.
2. DHCP server.
- Fully configured and operational DHCP server.
¶ Manual Configuration
¶ UAD Settings
STEP ONE: PBXware IP address.
1. Find out the IP address of PBXware server.
STEP TWO: Login to PBXware.
1. Open a new browser window and enter the IP address to access the PBXware administration interface login screen.
Example: http://192.168.1.2

an example with IP address
2. Hit "Enter" on your keyboard.
3. Login to PBXware with your e-mail address and password.
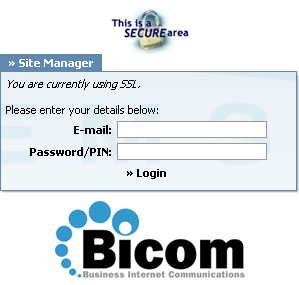
STEP THREE: UAD status.
1. Make sure the UAD is enabled. To check the UAD status navigate to "Settings:UAD", and click on the "edit" icon corresponding to "Cisco 7960".
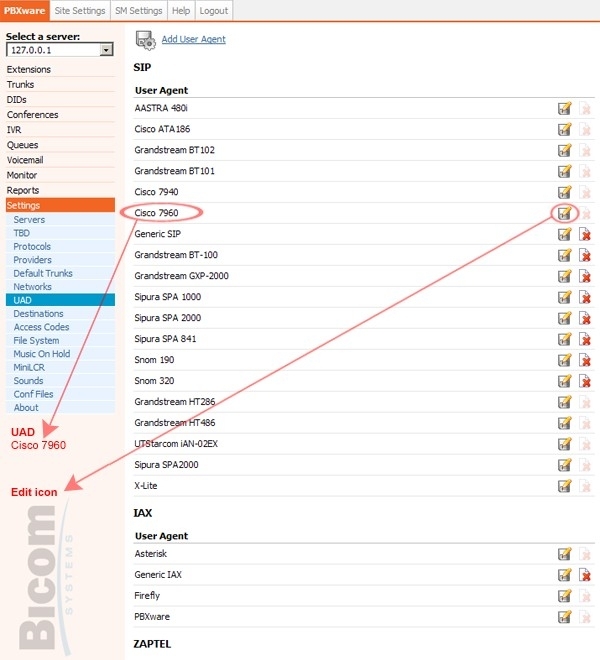
2. Make sure "Status" is set to "active", "Auto provisioning" is set to "No" and "DHCP" is set to "Yes".
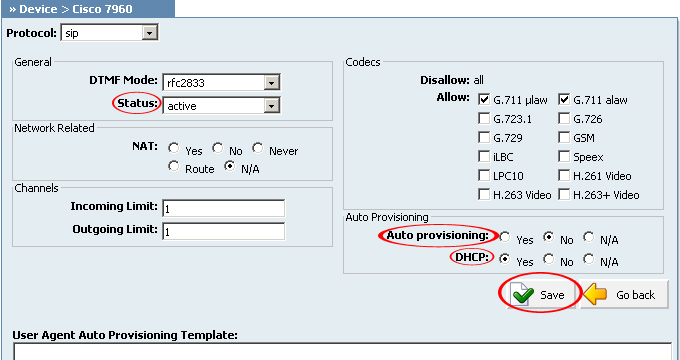
3. Click on the "Save" button to save changes.
¶ Creating Extension
STEP ONE: Add Extension.
1. Navigate to "Extensions". Click on "Add Extension".
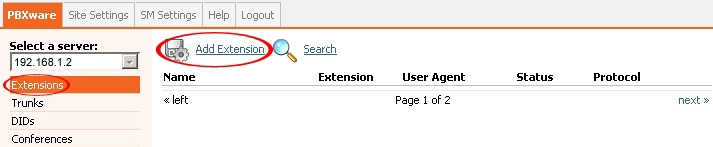
2. The standard options window will be shown below.
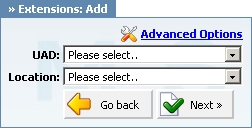
3. Select Cisco 7960 from "UAD" select box.
4. Select Location: "Local" or "Remote".
Note:
-"Local" is for all extensions registered on LAN.
-"Remote" is for all extensions registered from remote networks, WAN, Internet etc.
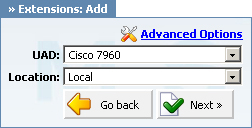
5. Click on the "Next" button.
STEP TWO: Extension values.
1. Enter values into the required field text boxes.
REQUIRED FIELDS:
Name:
Enter a name for the extension being created. Example: John Smith.
E-mail:
Enter the e-mail address associated with this extension. This e-mail address will receive all system notification messages. Example: [email protected].
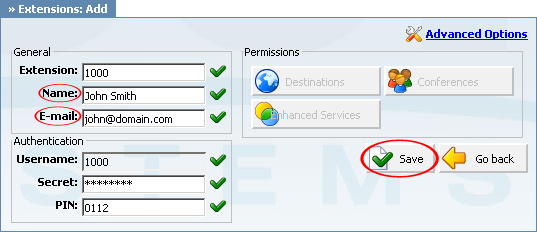
an example with details filled in
2. Click on the "Save" button.
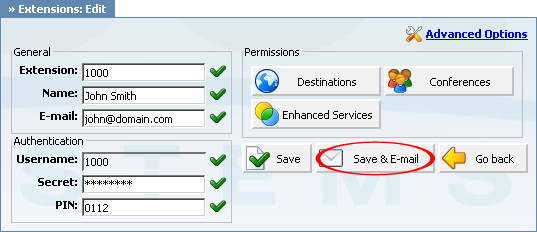
an example with details filled in
3. Click on the "Save & E-mail" button. Account details will be sent to the e-mail address associated with this extension.
OPTIONAL FIELDS:
Extension:
An auto-generated extension number based on the next available sequential number. An extension value can be changed. Example: 1000.
Username:
Username is auto generated/populated and cannot be changed since it allows the system to use this value for other important operations.
Secret:
A secret value associated with the UAD is auto-generated in order to allow the UAD to successfully register with the system. The secret value can be changed.
PIN:
An auto-generated PIN will allow access to voicemail and online self care.
¶ Registering Phone
STEP ONE: Electricity and Ethernet.
Note: Phone electricity can be supplied by power adaptor or power over ethernet injector.
A) Power adapter.
1. Plug the power adapter into a power jack then connect it to the electricity network.
2. Connect the ethernet port to a hub, router or switch as to access LAN.
.jpg)
B) Power over ethernet.
1. Connect the ethernet port to a "POE Passive Power over Ethernet injector".
2. Connect "POE Passive Power over Ethernet injector" to a hub, router or switch as to access LAN.
.jpg)
After successfully connecting the Cisco 7960 to the electricity and data networks, it is time to register it to PBXware.
STEP TWO: Cisco 7960 settings configuration.

Unlock configuration:
1. Press the "settings" button.
2. Use the "navigation" button and navigate down to "Unlock Config".
3. Press the "Select" button.
4. Enter password (Default factory password is "cisco").
5. Press the "Accept" button to unlock configuration.
SIP Configuration
1. Use the "navigation" button and navigate up to "SIP Configuration".
2. Press the "Select" button.
3. Press the "Select" button to enter into "Line 1 Settings".
4. Enter the details into:
REQUIRED FIELDS:
Name
Cisco 7960 extension number. Example: 1000.
Authentication Name
Usually the same number as "Name".
Authentication Password
The Secret of the extension as received in the e-mail associated with this extension. Example: 3dX3r5
Proxy Address
IP address of PBXware server. Example: 192.168.1.2
OPTIONAL FIEDS
Shortname
Example: John Smith, Reception, Entrance Main, Agent One etc.
Display Name
Example: John Smith, Reception, Entrance Main, Agent One etc.
Proxy Port
By default 5060
5. Press the accept button and reboot Cisco 7960.
- Conclusion: If everything is done as above described you should have successfully registered your Cisco 7960 to PBXware. Dial *123 to verify registration.
- For further information, please contact the manufacturer or check their web site www.cisco.com.
¶ Auto Provisioning Configuration
¶ **'**UAD Settings
STEP ONE: PBXware IP address.
1. Find out the IP address of PBXware server.
STEP TWO: Login into PBXware.
1. Open a new browser window and enter the IP address to access the PBXware administration interface login screen.
Example: http://192.168.1.2

an example with IP address
2. Hit "Enter" on your keyboard.
3. Login to PBXware with your e-mail address and password.
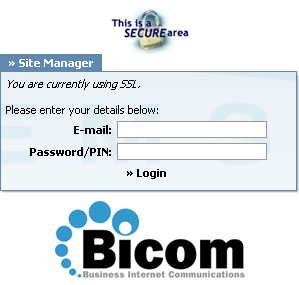
STEP THREE: UAD status.
1. Make sure the UAD is enabled. To check the UAD status navigate to "Settings:UAD", and click on the "edit" icon corresponding to "Cisco 7960".
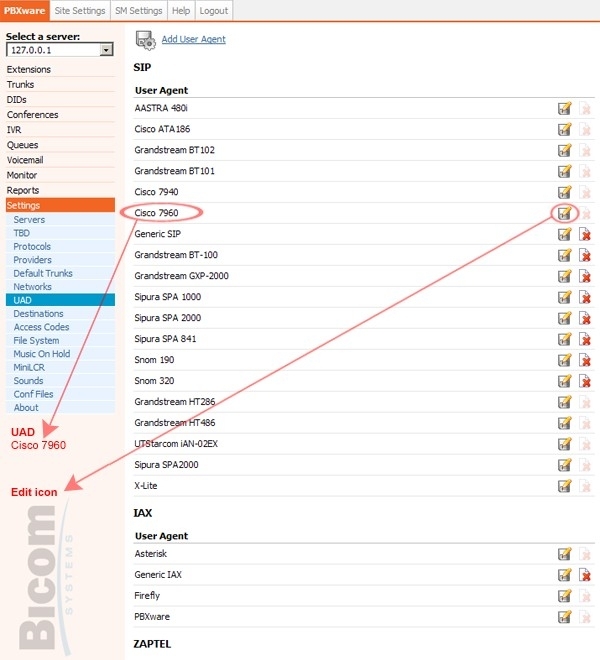
2. Make sure "Status" is set to "active", "Auto provisioning" is set to "Yes" and "DHCP" is set to "Yes".
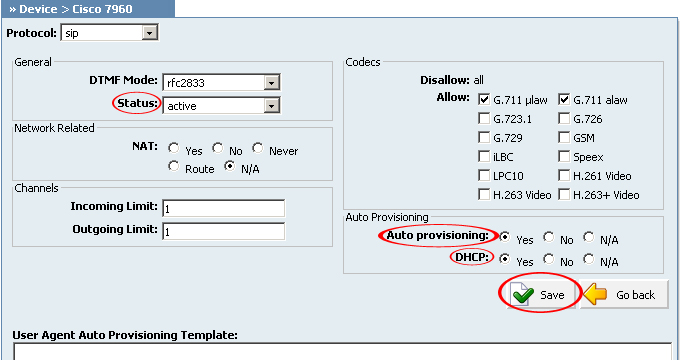
3. Click on the "Save" button to save changes.
¶ Creating Extension
STEP ONE: Add Extension.
1. Navigate to "Extensions". Click on "Add Extension".
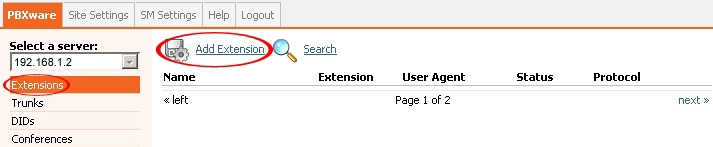
2. The standard options window will be shown below.
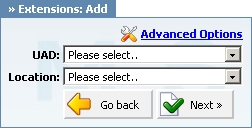
3. Select Cisco 7960 from "UAD" select box.
4. Select Location: "Local" or "Remote".
Note:
-"Local" is for all extensions registered on LAN.
-"Remote" is for all extensions registered from remote networks, WAN, Internet etc.
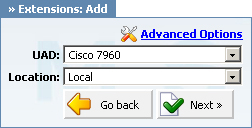
5. Click on "Next" button.
STEP TWO: Extension values.
1. Enter values into required field text boxes.
REQUIRED FIELDS:
Name:
Enter a name for the extension being created. Example: John Smith.
E-mail:
Enter the e-mail address associated with this extension. This e-mail address will receive all system notification messages. Example: [email protected].
Auto provisioning:
Set to "Yes".
MAC Address:
Cisco 7960 MAC address. Example: 001646f5f797
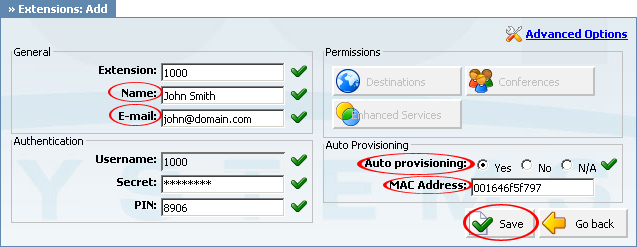
an example with details filled in
2. Click on the "Save" button.
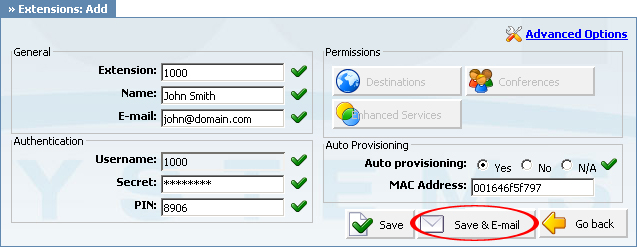
an example with details filled in
3. Click on the "Save & E-mail" button. Account details will be sent to the e-mail address associated with this extension. OPTIONAL FIELDS:
Extension:
An auto-generated extension number based on the next available sequential number. An extension value can be changed. Example: 1000.
Username:
Username is auto generated/populated and cannot be changed since it allows the system to use this value for other important operations.
Secret:
A secret value associated with the UAD is auto-generated in order to allow the UAD to successfully register with the system. The secret value can be changed.
PIN:
An auto-generated PIN will allow acces
¶ Registering Phone
STEP ONE: Electricity and Ethernet.
Note: Phone electricity can be supplied by power adaptor or power over ethernet injector.
A) Power adapter.
1. Plug the power adapter into a power jack then connect it to the electricity network.
2. Connect the ethernet port to a hub, router or switch as to access LAN.
.jpg)
B) Power over ethernet.
1. Connect the ethernet port to a "POE Passive Power over Ethernet injector".
2. Connect "POE Passive Power over Ethernet injector" to a hub, router or switch as to access LAN.
.jpg)
"TFTP Server" must be set with TFTP server value.
STEP TWO: Cisco 7960 TFTP configuration.
.jpg)
Unlock configuration:
1. Press the "settings" button.
2. Use the "navigation" button and navigate down to "Unlock Config".
3. Press the "Select" button.
4. Enter password (Default factory password is "cisco").
5. Press the "Accept" button to unlock configuration.
SIP Configuration
1. Use the "navigation" button and navigate up to "Network Configuration".
2. Press the "Select" button.
3. Navigate down to "TFTP server".
4. Press the "Select" button to edit TFTP value.
5. Enter details into TFTP value field.
6. Press accept button and reboot Cisco 7960.
- Conclusion: If everything is done as above described you should have successfully registered Cisco 7960 to PBXware. Dial *123 to verify registration.
- For further information, please contact the manufacturer or check their web site www.cisco.com.
¶ Glossary
- DHCP = Dynamic Host Configuration Protocol (DHCP) is a communications protocol that lets network administrators manage and automate the assignment of Internet.
- HUB = A common connection point for devices in a network.
- IP Address = Internet Protocol address.
- Local = A local area network (LAN) is a computer network covering a local area, like a home, office or small group of buildings such as a college.
- LAN = Local Area Network.
- PIN = Personal Identification Number.
- Remote = Network devices that are managed or controlled from a network system other than the system to which they are directly connected.
- Router = A device that forwards data packets from one local area network (LAN) or wide area network (WAN) to another.
- Switch = Network device that selects a path or circuit for sending a unit of data to its next destination.
- TFTP = Trivial File Transfer Protocol. A very simple form of the File Transfer Protocol. TFTP provides no security features.
- UAD = User Agent Device.
- VoiceMail = The electronic transmission of voice messages over the Internet. The messages are stored on a computer until the recipient accesses and listens to them.
- WAN = Wide Area Network.
- Web Interface = A web interface is the system of controls with which the user controls a device.