¶ Introduction

This Configuration Guide is written as general guide on how to configure the Yealink phone model CP860 to work with PBXware 4.1.
¶ Video Tutorial
Video tutorial explaining Auto Provisioning setup for Yealink Phone on PBXware 4.
Video tutorial explaining Auto Provisioning setup for Yealink Phone on PBXware 5.
¶ Requirements
¶ Identifying phone model
To start and successfully complete registration of your Yealink phone you need to know which phone model you will setup.
From the back of each Yealink phone there are exact model information that you should check. Although different phone models can have exactly the same requirements and installation procedure, phone models can also have significantly different requirements and installation procedure, so that ignorance of your own model may result in the inability to successfully set up your phone.
¶ Phone firmware
- Make sure that your phone is loaded with appropriate firmware version,37.80.x.x.
- To find out the firmware version of your Yealink phone model open a new browser window and enter your phone IP address in order to access the phone web administration interface login screen. Example: http://192.168.1.22.
- Login to phone web administration interface with your username and password. Please note, factory default login details are username: admin and password: admin.
¶ DHCP server
Fully configured and operational DHCP server.
¶ PBXware version
PBXware version 4.1.2.0
In order to find out the PBXware version:
- Login to PBXware
- Navigate to Settings: About.
On the top of About page is a code similar to this one PBXware Edition: Business, Release: 4.1.2.0 (387597b7), Running: 1.8.32.1-gc-b47edc45, PBXware Proxy v4.1.2 (62b7bcd), API: 4.1, libmemcached version: 1.0.14, where Release denotes the exact version of your PBXware.
¶ Installation
This chapter describes how to install and connect the phone to the electrical power and data network as well as how to apply factory settings.
The following topics are covered:
- Power adapter
- Power over Ethernet (PoE)
- Factory Settings
¶ Power adapter
Connect the Network and Power
- Connect the DC plug on the power adapter to the DC port on the phone and connect the other end of the power adapter into an electrical power outlet.
- Connect the ethernet cable between the Internet port on the phone and the network port on a router or switch to access LAN.
NOTE: If you are using Power over Ethernet (PoE), you don't need to connect the AC adapter. Make sure the Ethernet cable and router or switch is Power over Ethernet (PoE) compliant.
¶ Power over Ethernet (PoE)
Connect the Network (only)
Using a regular ethernet cable, your phone can be powered from a Power over Ethernet (PoE) compliant router or switch.
- Connect the Ethernet cable between the Internet port on the phone and an available port on the in-line power router or switch.
NOTE: If you are using Power over Ethernet (PoE), you don't need to connect the AC adapter. Make sure the Ethernet cable and router or switch is Power over Ethernet (PoE) compliant.
¶ Find the phone IP address
Find out your Yealink phone IP Address.
- Press the Menu keysoft.
- Press the Enter keysoft to enter 1. Status.
The IP address will be displayed on the top of display.
¶ Reset to factory settings
This step is not required for brand new out-of-the-box phones, however, if the phone has been already used then it is a must.
- Open a new browser window and enter your phone IP address in order to access the phone web administration interface login screen. Example: http://192.168.1.22.
- Login to phone web administration interface with your username and password. Please note, factory default login details are username: admin and password: admin.
- Click on Upgrade tab.
- Click on Reset button in order to reset the phone to factory settings. Phone will be reset to the factory settings and reboot.
- Wait sometime prior for device to reboot.
NOTE: Do not unplug or remove power to the phone while it is updating firmware and configurations.
¶ Registering phone
This chapter describes how to identify Yealink phone model, requirements that must be met and how to register the phone using manual configuration or auto provisioning.
The following topics are covered:
- Manual configuration
- Auto provisioning
¶ Manual configuration
This chapter describes how to set UAD settings, create PBXware extension and register the phone.
The following topics are covered:
- UAD settings
- Creating extension
- Registering phone
¶ UAD Settings
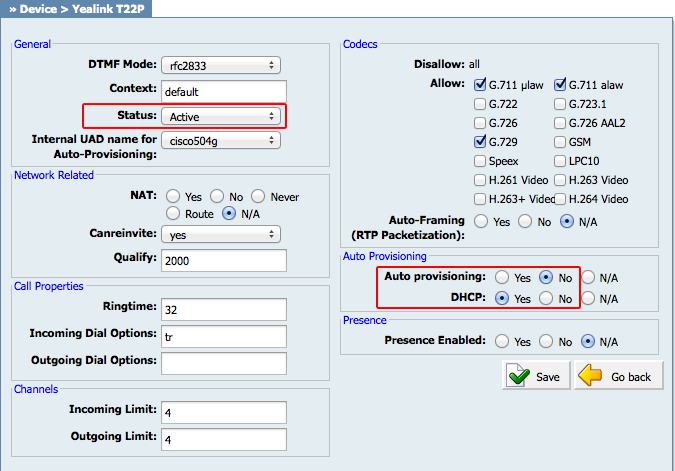
Login to PBXware web administration interface
- Open a new browser window and enter the IP address in order to access the PBXware web administration login screen. Example: http://192.168.1.10.
- Login to PBXware with your e-mail address and password.
UAD settings
- Navigate to Settings:UAD.
- Make sure Yealink UAD is enabled. To check the UAD status click on the edit icon corresponding to your Yealink phone.
- Make sure Status is set to Active, Auto provisioning is set to No, and DHCP is set to Yes.
- Click on the Save button to save changes.
¶ Creating extension
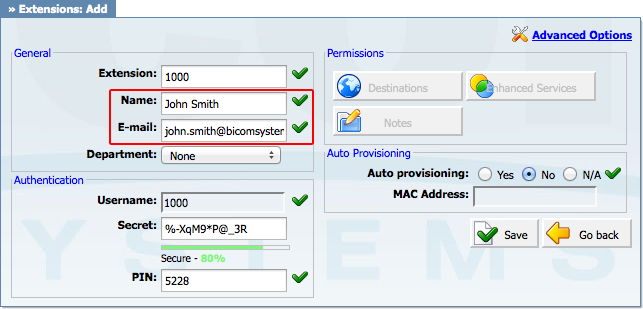
Add Extension
- Navigate to Extensions. Click on Add Extension.
- The standard options window will be shown below.
- Select Yealink phone model from the UAD select box.
- Select Location: Local or Remote.
Local is for all extensions registered on the LAN and Remote is for all extensions registered from remote networks, WAN, Internet etc.
- Click on the Next step button.
Extension values
Enter values into the required field text boxes.
REQUIRED FIELDS:
- Name
Enter a name for the extension being created. Example: John Smith.
Enter the e-mail address associated with this extension. This e-mail address will receive all system notification messages. Example: [email protected]
- Department
Department to which extension will belong to. Example: Sales.
- Click on the Save button.
¶ Registering Phone
This chapter describes how to register Yealink phone using Hostname or IP Address, or DNS SRV.
The following topics are covered:
- Hostname or IP Address
- DNS SRV
¶ Hostname or IP Address
Login to phone web administration interface
- Open a new browser window and enter your phone IP address in order to access the phone web administration interface login screen. Example: http://192.168.1.22
- Login to phone web administration interface with your username and password. Please note, factory default login details are username: admin and password: admin.
- Click on Account.
- Enter or set the following details into the respective fields.
REQUIRED FIELDS:
- Account Active
Make sure the On radio box is selected.
- Register Name
PBXware extension number. Example: 1003
- User Name
Usually the same number as the Phone Number.
- Password
The Secret of the extension as received in the e-mail associated with this extension. Example: _%Z4M3*Ts9y7. A password is generated automatically for each newly created extension.
- Sip Server
Enter the Hostname or IP Address of the PBXware.
- Example for Hostname: voip.bicomsystems.com
- Example for IP Address: 192.168.1.10
- Click on the Confirm button.
- You'll have to wait sometime prior for the device to reboot. If everything is done as above described, you should have successfully registered your phone to PBXware. Dial *123 to verify registration.
¶ DNS SRV
This chapter describes how to use a DNS SRV record which specifies the location of the PBXware. NOTE: Your DNS Server needs to be configured correctly for this to work. Bicom Systems can provide service to set up this for you.
Login to phone web administration interface
- Open a new browser window and enter your phone IP address in order to access the phone web administration interface login screen. Example: http://192.168.1.22
- Login to phone web administration interface with your username and password. Please note, factory default login details are username: admin and password: admin.
- Click on Account.
- Enter or set the following details into the respective fields.
REQUIRED FIELDS:
- Account Active
Make sure the On radio box is selected.
- Register Name
PBXware extension number. Example: 1003
- User Name
Usually the same number as the Phone Number.
- Password
The Secret of the extension as received in the e-mail associated with this extension. Example: _%Z4M3*Ts9y7. A password is generated automatically for each newly created extension.
- Sip Server
In the Sip Server field enter the Hostname.
- Example for the Hostname: bicomsystems.com
- Make sure you replace Hostname from this example with your PBXware Hostname.
- Make sure DNS server is configured to automatically route registration request to a PBXware which is actually under another domain name, example: newbicomsystems.com.
- Transport
Select DNS SRV from the drop down menu.
- Click on the Confirm button.
- You'll have to wait sometime prior for the device to reboot. If everything is done as above described, you should have successfully registered your phone to PBXware. Dial *123 to verify registration.
¶ Auto Provisioning
This chapter describes how to set UAD settings, create PBXware extension and register the phone using DHCP or Static IP address.
The following topics are covered:
- UAD Settings
- Creating Extension
- Registering Phone
¶ UAD Settings
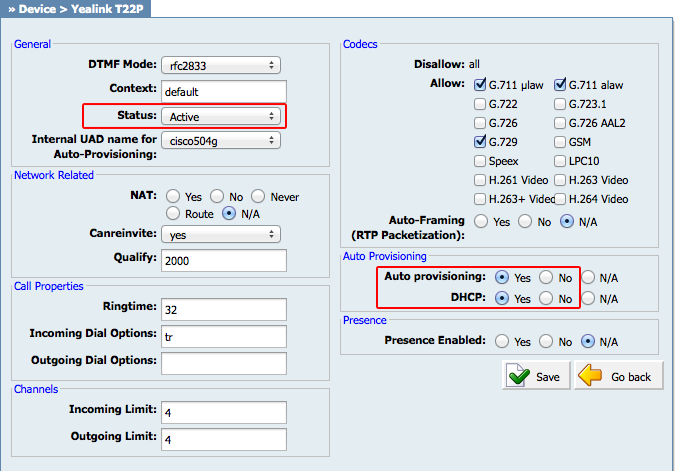
Login to PBXware web administration interface.
- Open a new browser window and enter the IP address in order to access the PBXware web administration login screen. Example: http://192.168.1.10.
- Login to PBXware with your e-mail address and password.
UAD settings.
- Navigate to Settings:UAD.
- Make sure Yealink UAD is enabled. To check the UAD status click on the edit icon corresponding to your Yealink phone.
- Make sure Status is set to Active, Auto provisioning is set to Yes, and DHCP is set to Yes.
- Click on the Save button to save changes.
¶ Creating Extension
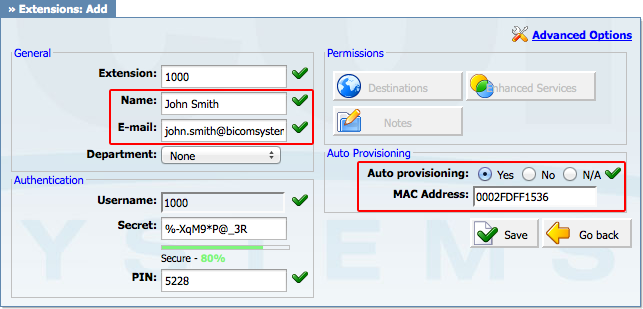
Add Extension
- Navigate to Extensions. Click on Add Extension.
- The standard options window will be shown below.
- Select Yealink phone model from the UAD select box.
- Select Location: Local or Remote.
Local is for all extensions registered on the LAN and Remote is for all extensions registered from remote networks, WAN, Internet etc.
- Click on the Next step button.
Extension values
Enter values into the required field text boxes.
REQUIRED FIELDS:
- Name
Enter a name for the extension being created. Example: John Smith.
Enter the e-mail address associated with this extension. This e-mail address will receive all system notification messages. Example: [email protected]
- Auto Provisioning
Set to Yes.
- MAC Address
Enter Yealink phone MAC address. Example: 001565FF1536. MAC address can be found at the back of the phone.
- Click on the Save button.
¶ Registering Phone
This chapter describes how to register Yealink phone using DHCP, TFTP, HTTP & HTTPS or DNS SRV.
The following topics are covered:
- DHCP
- TFTP or HTTP & HTTPS
- DNS SRV
¶ DHCP
Configure DHCP
- Make sure your DHCP router is configured to use option 66 to automatically instruct phones with the URL for auto provisioning. For more information refer to your router documentation or contact your network administrator.
Phone first boot or user initiated reboot
- Auto provisioning process will start during phone first boot or after reboot process has been initiated by user. DHCP server will instruct the phone where from to pickup appropriate configuration file. If everything is done as above described, you should have successfully registered your phone to PBXware. Dial *123 to verify registration.
¶ TFTP or HTTP & HTTPS
- Open a new browser window and enter your phone IP address, e.g. http://192.168.1.22.
- Enter username and password and press Confirm button. NOTE: Factory default login details are username: admin and password: admin.
- Click on Settings tab.
- Click on Auto Provision link in the left hand navigation menu.
- Choose what server type you intend to use: HTTP, HTTPS and Trivial FTP. NOTE: Our recommendation is to use the HTTP.
If you choose to use server type HTTP or HTTPS enter http:// or https:// followed by Hostname or IP Address, followed then by /prov.
Example for Hostname using HTTP: http://abc.bicomsystems.com/prov
Example for Hostname using HTTPS: https://abc.bicomsystems.com/prov
Example for IP Address using HTTP: http://192.168.1.10/prov
Example for IP Address USING HTTPS: https://192.168.1.10/prov
- Enter Auto Provisioning username and password into User Name and Password fields.
If you choose to use server type TFTP enter tftp:// followed by Hostname or IP Address
Example for Hostname: https://voip.bicomsystems.com
Example for IP Address: tftp://192.168.1.10
- Click on Autoprovision Now button.
- A pop up window will show up, click on OK button to confirm your action.
- You'll have to wait couple of seconds for the configuration to be updated. NOTE: Do not power off your phone.
- Auto provisioning process will start during phone reboot process, phone will pickup appropriate configuration file from PBXware. If everything is done as above described, you should have successfully registered your phone to PBXware. Dial *123 to verify registration.
¶ Using TLS
NOTE: If you choose to use HTTPS as a protocol for registering your phone:
- Open a new browser window and enter your phone IP address, e.g. http://192.168.1.22.
- Enter username and password and press Confirm button. NOTE: Factory default login details are username: admin and password: admin.
- Click on Security tab and go to Trusted certificates and disable the option Only Accept Trusted Certificates.
¶ DNS SRV
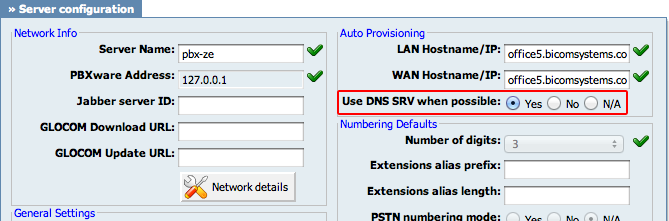
This chapter describes how to use a DNS SRV record which specifies the location of the PBXware. NOTE: Your DNS Server needs to be configured correctly for this to work. Bicom Systems can provide service to set up this for you.
Check if the DNS SRV is enabled in your PBXware
- Contact your PBXware administrator to find out if the DNS SRV is enabled in your PBXware, or if you have access to the PBXware you can check this yourself.
- Open a new browser window and enter the IP address in order to access the PBXware web administration login screen. Example: http://192.168.1.10.
- Login to PBXware with your e-mail address and password.
- Navigate to Settings ---> Servers. Click on the server corresponding edit button. NOTE: On MT, navigate to Settings ---> Tenants ---> Master Tenant.
- In Auto Provisioning group, make sure Use DNS SRV when possible: is set to Yes. If it is set to No or N/A, set to Yes and click on the Save button. NOTE: You must re-save all your extensions configured for Auto Provisioning.
Login to phone web administration interface
If there is no DHCP in your network, you can still auto provision your Yealink phone. Please refer to your Yealink phone model User Guide for instruction about setting static IP address. After you configure your Yealink phone to use a static IP address, continue with the following steps.
- Open a new browser window and enter your phone IP address in order to access the phone web administration interface login screen. Example: http://192.168.1.22
- Login to phone web administration interface with your username and password. Please note, factory default login details are username: admin and password: admin.
- Click on Upgrade tab.
- Click Advanced tab.
- URL
In the URL field enter the Hostname.
- Example for the Hostname: bicomsystems.com
- Make sure you replace Hostname from this example with your PBXware Hostname.
- Make sure DNS server is configured to automatically route registration request to a PBXware which is actually under another domain name, example: newbicomsystems.com.
- Check New Config
Select Power on + Repeatedly.
- Click on the Confirm button.
You'll have to wait sometime prior for the device to save changes.
- Click on the Auto Provision button to run auto provisioning process, then you'll be asked to confirm action. To continue click on OK button.
- Auto provisioning process will start during phone reboot process, phone will pickup appropriate configuration file from PBXware. If everything is done as above described, you should have successfully registered your phone to PBXware. Dial *123 to verify registration.
¶ Additional Configuration Template
If You want to include some additional UAD configuration for Yealink CP860, just add fields to User Agent General Auto Provisioning Template in Settings -> UAD -> Yealink CP860 menu, or add them directly to the extension in UAD Auto Provisioning Template section.
¶ Dynamic Auto Provisioning

✔ ---> Fully functional
N/A ---> Not available
✘ ---> Not Functional